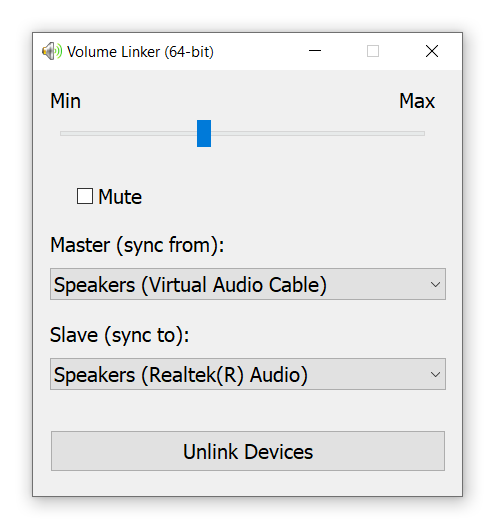A minimalistic and robust application for linking/synchronizing the volume between two audio interfaces in Windows.
Potential uses include audio signal processing and routing setups.
For example, you may be routing all system audio to a virtual audio device (in other words, a virtual cable), and then using an audio DSP/VST host which fetches the audio from the virtual cable, processes it with some VST effects to improve the sound quality or apply virtual surround effects (such as the excellent Waves NX), and then finally outputs the result to your system's real sound card.
The classic problem with such a configuration is that your volume controls in Windows won't work anymore, since they will only change the volume of your system's "default playback device" (which is your "virtual cable" device in such a configuration), and therefore won't change the volume of your hardware output device. In other words, you'll be stuck with a static volume amount, and changing the volume becomes very tedious.
That's where this application comes in... It allows you to synchronize the volume of your real hardware output device to automatically match the state of your virtual device. So when you change volume in Windows, and the virtual device's volume changes, your real hardware device will also change volume automatically and seamlessly!
This application was created to solve that specific problem, but there may be other use cases for it as well. Have fun!
-
Download the latest release of Volume Linker.
-
Unzip the application into any folder on your hard disk.
-
Start
VolumeLinker32.exe(32-bit) orVolumeLinker64.exe(64-bit). There is no difference between the two applications, but if you have a 64-bit version of Windows, you should be using the 64-bit version since it's optimized for such processors.
-
Select your source audio device in the
Master (sync from)dropdown. -
Select your target audio device in the
Slave (sync to)dropdown. -
Press the
Link Devicesbutton. The volume of the master device will immediately be copied to the slave device. And any changes to the master device's volume will instantly be synchronized to the slave device while the devices remain linked. -
The interface also contains a volume slider and a mute control, which automatically shows you the master device's volume, and allows you to change the volume by using the slider. This is useful for testing the link and making sure that the slave device's volume is also changing.
-
The application must continue running to maintain the link. Feel free to minimize the application to hide its window. The application will sit in the system tray (notification area), and you can always open it again by clicking on its tray icon, or by launching the .exe again.
-
You must use a method such as an
Autostartlink or the WindowsTask Schedulerto automatically start the application. If you are unfamiliar with how to do this, simply use your favorite web search engine and educate yourself. -
The application supports two command-line switches intended to make your automatic startup experience better. They are as follows:
/minimized(or/mor/minimize): Volume Linker will start in the "minimized to tray" state, so that you won't have to see its window automatically appear on your desktop./link(or/l): Always attempt to link devices (if both master and slave are selected) at startup, even if they were unlinked while the program was last closed. This attempt is done silently (no error popup boxes). If there are any problems, the devices will simply remain unlinked. -
The recommended startup command is
VolumeLinker64.exe /l /m, which will ensure that the application starts minimized, and that it always attempts to link the last-selected devices at startup, regardless of whether you may have manually unlinked them during a previous session.
-
The settings are automatically saved when the application is closed, but only if you've manually changed any of the settings since opening the application (by changing the selections in the master/slave dropdown menus, or pressing the link/unlink button).
This behavior is simply intended to automatically protect you against inadvertent overwriting of your settings, such as if you open the application and discover that your audio device is temporarily missing from your system (perhaps you've disabled it) and has therefore become de-selected. In that case, just close the application, fix the problem, and start the application again. Your old settings will still be active, thanks to the save-protection. Users don't even have to think about this protection method, since it is automatic, but it is mentioned here since some people are sure to be curious about it.
-
Device selections are saved by their internal hardware IDs, which is the only correct and robust method to perfectly identify a specific audio device (since multiple devices may have the same name).
However, this may not always work properly with USB audio devices, since they possibly change their hardware ID every time they are connected and disconnected. Thankfully, most people use internal or always-connected devices with permanent IDs. Check your device if you are having problems.
-
All settings are stored per-user, in the following registry key:
HKEY_CURRENT_USER\Software\VolumeLinkerIf you want a portable version of this application, and you have OCD about cleanliness, then you may want to make a wrapper which exports and deletes that registry key on exit, and then re-imports it again the next time you start the application. That's your own responsibility, however. This application will always be designed to use the registry for settings storage, since it is the most byte-safe and reliable storage method on Windows.
Furthermore, the settings that are stored are very minimal, and by most standards Volume Linker already qualifies as a portable application, since it consists of a single re-distributable .exe file which runs on any supported system.
Supported Operating Systems:
- Windows 10.
- Windows 8.1.
- Windows 7 SP1 (Service Pack 1).
Older operating systems are not supported, due to lacking the necessary system APIs. Future operating systems after Windows 10 should work too.
The application has been fully tested on all supported operating systems above. However, on Windows 8.1 you will see Microsoft's "SmartScreen" warning you about the lack of a developer certificate, so simply read their silly warning and then accept it -- and no, there's no way that I'm going to pay Microsoft money just to distribute this application with a useless Windows 8 certificate. If you're using Windows 8, you should be familiar with seeing annoying "SmartScreen" warnings by now! You may also get false (incorrect) detections in Microsoft's Defender for old versions of Windows; in that case, update your Defender to the latest version, or just verify that it's clean via the online scanner at virustotal.com.
You may also be happy to know that there's full support for high-DPI screens, which means that the GUI will always look crisp and beautiful.
As for performance, you can expect the application to use 0% CPU,
and around 1-2 MB of RAM. However, if you are doing a ton of rapid
volume slider movements via Windows or the application's GUI (which have
very smooth volume sliders and send a ton of volume change events),
you may get a temporary spike of 0.2-0.8% CPU during the movement,
before it returns back to 0% CPU again. Either way, as you can see,
the application is extremely light and won't impact your system at all!
Furthermore, the application contains the statically embedded version of the Microsoft Visual C++ runtime, which means that you won't have to install any C++ runtime on your system. It - just - works!
That's why the .exe files are quite large, but it's worth it for the convenience of not needing to install any additional software!
When you're performing "fast user switching", the other users on your computer actually remain logged in, and their applications continue to run on your system even while you're using another account.
Therefore, if you are using Volume Linker, and then "fast switching" to another account, you won't be able to open Volume Linker on the other account, and will see an error message about only being able to run "one instance of Volume Linker per machine".
This is because it would be extremely dangerous to link more than two devices with each other. For example, one user may sync device A to device B, and the other may sync device B to device A, which would create an infinite loop that would do very bad things to your system.
There are multiple ways to get around this limitation:
-
Start Volume Linker on any of your accounts, and then do a "fast user switch" to one of your other account(s). The link will remain active, and any volume changes will automatically be synced even while you are using the other accounts. That should be good enough for most people.
-
Alternatively, simply close Volume Linker before switching accounts.
-
But the best alternative would simply be to just do a regular "Log Out", which will close all of the user's applications completely. This means that your other users get 100% of your computer's performance, since no other accounts remain logged in and wasting CPU. It also means that there won't be any conflicts, since Volume Linker won't be running on the other accounts anymore. This is the recommended method!
This software is licensed under the GNU General Public License v3.
Copyright (c) 2019 VideoPlayerCode.
Website: https://github.com/VideoPlayerCode/VolumeLinker
The intention for creating Volume Linker was to make it easy to control your system's hardware volume output via a virtual audio device, when you're processing system audio through special effects.
Therefore, this section simply lists software that I highly recommend for people who want to do audio processing on their system:
-
Best virtual audio cable: "Virtual Audio Cable (VAC)" by Evgenii Muzychenko, from https://vac.muzychenko.net/en/.
There are many other applications for "virtual cables", but this is the highest performing, most accurately programmed of them all. The author is a genius of Windows driver programming, who has been working on this software since 1998 and knows everything about the Windows audio driver APIs, and his application allows complete customization of the virtual cables it creates. You should be creating cables using the "WaveRT" protocol if you are on Win10, since that's the highest-performance, lowest-latency protocol.
Some free or alternative drivers exist (such as LoopBeAudio and VB-Cable), but all of them are buggy and will not work properly for all cases. It's clear that their authors lack the technical skill and driver knowledge that went into making VAC.
-
Best headphone calibration plugin: "Sonarworks Reference for Headphones", from https://www.sonarworks.com/reference/headphones.
All headphones and speakers color the sound, and this plugin is used by music professionals to calibrate the frequency profile of your headphones/speakers, to balance the sound for perfect tonal accuracy. It is the industry standard for this purpose.
-
Best crossfeed processing plugin: "CanOpener Studio" by Goodhertz, from https://goodhertz.co/canopener-studio.
When you are listening to stereo music on headphones, your ears will get a very unnatural and fatiguing stereo image, since each ear gets an isolated signal, with zero ambience or feeling. This can quickly lead to claustrophobia and fatigue. Music professionals therefore use applications such as the excellent CanOpener Studio, to "open up" the headphones by intelligently blending the left and right signals, which creates a very natural and airy sound without changing the audio integrity whatsoever. This is perfect even for the most demanding audiophiles.
-
Best virtual surround plugin: "Waves NX" by Waves, from https://www.waves.com/plugins/nx.
It is actually possible to create virtual surround sound by applying binaural HRTF (head-related transfer function) processing to a signal, and calculating the filtering that your ears and head would have done to provide "locational clues" in the real world.
The Waves NX plugin is without a doubt the industry leader when it comes to transparent sound and realism. They are used by music producers to listen to their mixes while working, and is therefore tuned for transparency and realism. It's like listening to your audio in a really high-quality studio with perfect acoustics. And the plugin lets you tweak the speaker positions and room ambience amounts, for total control. It's also the only "virtual surround" solution that accurately succeeds in making it feel like sounds are behind you (which is the most difficult direction to achieve correctly).
To use this plugin with headphones, you simply have to create a virtual audio cable with 8 channels, and configure it as a "speaker pin" in the VAC Control Panel, and then you use the Windows "speaker configuration" properties to choose that your virtual cable is a "7.1 surround" system, and then set that cable as your system's default output device.
After that, you simply need a VST plugin host which is capable of routing your virtual cable into the "Waves NX" plugin, and then out to your headphones as binaural stereo with amazing surround sound feeling.
This will give you surround in all movies and games, and what's even more amazing is that Waves NX only uses 0.5-1.6% CPU, which is stunning considering what it achieves.
-
Best audio plugin host: "Element Lite" (free) by Kushview, from https://kushview.net/element/.
There is simply no other application which can do the same thing for free. Element is incredible. It allows you to configure an audio input and output, and then lets you hook up virtual connectors from every individual channel, through any VST plugins you want to use, and then out to your system's audio output.
Be sure that you set its audio mode to "Windows Audio" (not "exclusive mode"), and set your speakers/headphones as the output, and the virtual 7.1 cable as your input.
From there, you will now be able to insert any VST plugins you own on your system. Furthermore, Element uses extremely little CPU (about 0.2-0.3% for me), and only about 20MB of RAM. So there's no doubt that this is the best plugin host that you can use for realtime audio purposes.
If you want to insert Waves NX, you should be using the "Waves NX 7.1/Stereo" plugin, which converts from surround to stereo.
Have fun!